下記の画像は、私が紙に描いたイラストをiPadでデジタル化したものです。
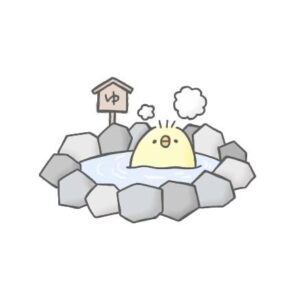
高価なパソコンやペンタブは使っておらず、使ったのはボールペンと紙と指とiPadだけです。
私の場合はiPadを使っていますが、iPhoneや他のスマートフォンでも同様の方
今回は、ミニマリストが教える、
- 手描きイラストをデジタル化したい。
- 自分のイラストをデジタル化して、
アイコンやブログで使いたい。 - 物や道具を増やしたくないけど、
デジタルイラストを描けるようになりたい。 - お金を使わずにデジタルイラストを楽しみたい。
- デジタルイラスト初心者だけど、描けるようになりたい。
という悩みをお持ちの方に、本記事を読んでいただきたいです。
ぜひ、ご覧ください!
今回使用するアプリ
今回のイラストをデジタル化するために使用するアプリは、

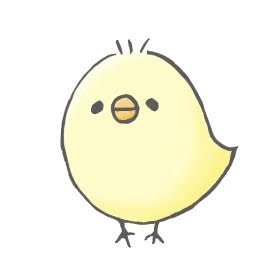
非常に多機能なアプリで、素人の私でも使いやすかったです!
アプリを使ってイラストを描いてみよう
では、早速アイビスペイントを使ったデジタルイラストの描き方を紹介していきます。
用意する物
用意するものは、以下のものです。
- 鉛筆(シャープペンシル)
- 消しゴム
- ボールペン
- 白い紙
- iPadもしくはiPhone
基本的に家にある物で十分描くことができます。
iPad
①紙に絵を描く
まず、紙に鉛筆やボールペンで下書きを描きます。
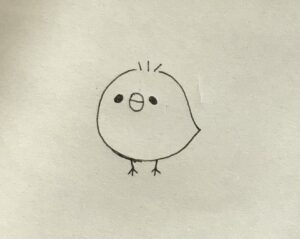
このように、色塗りはせずに描きたい絵がざっくり出来上がればOKです!
②写真を撮る
ボールペンの絵を、iPadやiPhoneのカメラ機能で写真を撮ります。
なるべく明るいところで撮ると良いですが、
③アプリ『ibis Paint X(アイビスペイントX)』を起動
先ほど紹介したアプリ『ibis Paint X(
以下のような画面が出るので、右上の『+ボタン』を押して、新規キャンバスを開きましょう。
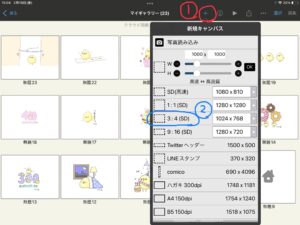
好きなサイズを選べばよいですが、特にこだわりのない私は3:4の画像で作ります。
④写真を線画抽出する
アイビスペイントのアプリに写真を挿入します。
右下の数字(レイヤー)を押し、カメラのボタンを押します。
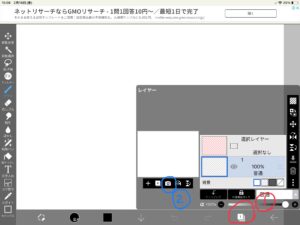
上記のボタンを押し、
大きさを調節し、『緑のチェックマーク』を押しましょう。
線画抽出を行うか聞かれるので、『OK』を選んで、調節してください。
大体全て50前後にすると、

『緑のチェックマーク』を押して決定しましょう。
このままの線画で良い方は、次の見出しは飛ばして進んでください。
綺麗な線画にする方法
写真を線画抽出しただけだと、ガタガタした線になってしまいますよね。
キレイな線画にするための方法を紹介します。
この黒い線の部分を水色に変更します。
右下の数字の部分を押してレイヤーを開き、鍵マークの『不透明度ロック』というボタンを押します。
ブラシを押し、太さを最大にして薄めの色(今回は水色)を選びます。
イラストをなぞると、線の部分だけ色が変わります。

レイヤーを押し、水色の線画のレイヤーの一枚上にレイヤーを追加します。(一番左の+ボタンを押す)
レイヤーは、横3本線のマーク(三)をドラッグすると簡単に移動させることができます。
レイヤーを閉じて水色の線を黒のブラシでなぞると、綺麗な線が描けるようになります。
私は、太さ2のグレー色のブラシで水色の線をなぞるようにしてい
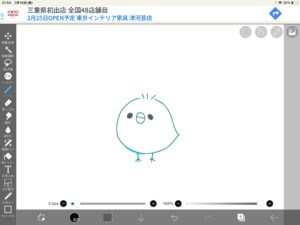
以上のように、綺麗な線画を描くことができます。
水色の線は非表示にしておきましょう。
レイヤーを開き、水色の線のレイヤーの『目のマーク』を押すと、以下のように非表示になります。
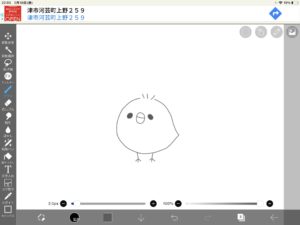
⑤色をつける
塗りつぶしで色をつけていきましょう。
黒の線画の下に新しいレイヤーを開きます。
レイヤーは、横3本線のマーク(三)をドラッグすると移動させることができます。
左のペンキが傾いているボタンを押すと、色を選ぶことができます。
色は、簡単に調節することができるので、
塗りつぶしが終わったら、以下のようになります。

影をつけよう
新しいレイヤーを作り、先ほどのレイヤーより上に載せます。
少し濃い色で影をつけます。

そして、ぼかしというペンでなぞると、綺麗な影が着きます。

少しレベルアップした絵になるので、ぜひ試してみてくださいね♪
⑥画像を保存する
右下の左向きの矢印をタップすると、ギャラリーに戻ります。
ギャラリーに戻ったら、『右上の□から↑矢印が飛び出しているボタン』を押して、画像を好きな形式で保存してください。
iPhoneやiPadの写真アプリに保存されます。
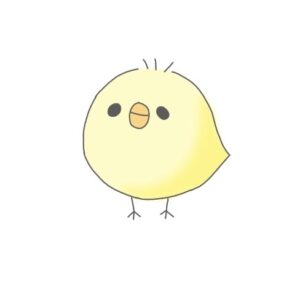
以上が、手書きイラストをデジタル化する方法です!
オリジナルのLINEスタンプも作れる
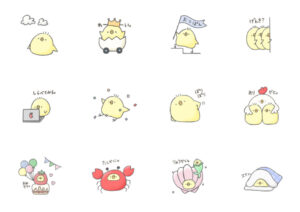
私は、手描きイラストをデータ化してLINEスタンプにして販売しています。

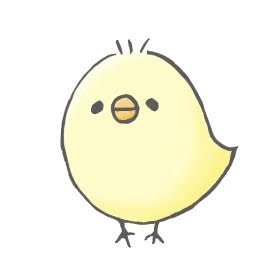
自分のイラストをスタンプにしてLINEのトークで使えると、更に友達とのやり取りが楽しくなりますよ!
LINEスタンプの作り方は以下の記事で紹介しています↓

こちらも良かったらぜひご覧ください。
まとめ
手書きイラストを最小限の道具でデジタル化する方法を紹介しまし
今回は、iPadで紹介しましたが、同様の方法でiPhoneで
簡単にお金を使わず、新しい道具も必要なくできる方法なので、
デジタル化したイラストを描けるようになると、
- 自分のアイコンを誰かに頼まなくても自分で描くことができるよう
になる。 - ブログの説明で図を使いたい時に、
イラストで簡単に説明できるようになる。 - 誰かにアイコンを描いてあげることができる。
- 慣れてきたら、自分のイラストでLINEのスタンプを作ることができる。
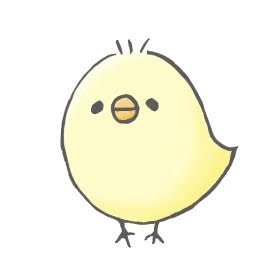
デジタルイラストで夢が広がりますよね…!
みなさんも、ぜひチャレンジしてみてくださいね。
最後までご覧いただき、ありがとうございました。





